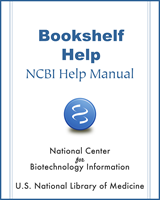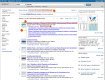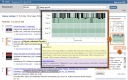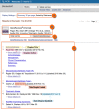NCBI Bookshelf. A service of the National Library of Medicine, National Institutes of Health.
Bookshelf Help [Internet]. Bethesda (MD): National Center for Biotechnology Information (US); 2005-.
You may search across all content, or one book at a time in Bookshelf. To search across the Bookshelf, type a word or phrase into the Search box at the top of the Bookshelf homepage and click Search (see Search Tutorial video). The content of the Books database is searched, and a results page will be displayed according to the number of items found. Previous versions or editions of content in Bookshelf, and content that is no longer considered current by its authors/publisher, are only included in the search results when selected using the Facets function. See the Facets and Advanced Search sections for creating other specialized searches.
You may search one book at a time by selecting a book from the list of titles on the Browse Titles page. Simply click on the book’s cover image or hyperlink to view the Table of Contents page. There is a Search this book box located under the book’s title and details. Enter one or more terms to query the book. Your search results will be displayed on a separate page and Sorted by Relevance (See Displaying Your Search Results for more information, including additional sorting options). If the book has an “Archive” watermark on its pages, or a link at top of the page to a more recent version or edition in Bookshelf, then it will not be searchable unless you select to include previous versions or editions in the search results using the Facets search function.
Facets
You can limit your search by previous versions or editions, publication year, dates, resource type, and specific search fields by following these steps:
- 1.
Choose from any of the filters available on the left side of the search results page.
- 2.
To access specific search fields, click the Show additional filters link, select Search fields, and press Show. Then press Choose under Search fields at the bottom of the filters menu. Select a search field and click “Apply” to refine your search.
- 3.
If necessary, make changes to the search terms in the search box or enter a new search term.
- 4.
Click Search.
- 5.
To clear specific search fields, select Clear next to the field you would like to eliminate. To clear all filters, click Clear all at the bottom of the filters menu.
Note: When Filters are selected, a Filters Activated message will display on the results page. To turn off Filters click Clear all.
For an example of how to use this feature, see the Using Facets Tutorial video.
Previous versions or editions
Previous versions or editions of content in Bookshelf, or content that is no longer considered current by its authors/publisher, will not be included in search results or be searchable unless you select this option.
Publication Date
To limit your search results by a book or resource’s publication date, choose one of the specific year options listed or choose the menu option Custom range to select a range of years.
Dates
Choose a date from the Added to Bookshelf in the last: menu selections to limit your search results by the date a book or chapter was added to Bookshelf, or choose the Custom range menu option to enter a specific date or date range.
Resource Type
The resource type restricts your search based on the category of material the resource represents, such as: Clinical Guidelines, Documentation, Medical Genetics Resources, Methods Resources, Microbiology Resources, Monographs, Reference Works, Statistical Works, Systematic Reviews, Textbooks, Toxicology Resources.
Search Fields
Use the Search fields filter to search for terms in a specific search field (term (See Search Field Descriptions and Tags for common search fields).
Advanced Search
Searching by a Specific Field
Use the Advanced Search Builder to search for terms in a specific search field.
- To search by author, select Author from the All Fields menu, and then enter an author’s name. The name will automatically display in the search box.
- To search for other fields in a book or resource’s citation (e.g. Editor, Publisher, Title, Publication Year) or other specific bibliographic information, use the pull-down menus to select a field before entering a term in the search builder box.
- Terms entered in the builder are automatically added to the search box.
- Note that the default Boolean operator is AND; if desired, choose OR or NOT from the pull-down menu.
- You may also search a specific field by adding the appropriate tag to a search term (See Search Field Descriptions and Tags for common search fields.)
- The search tag must be enclosed in square brackets.
- Case and spacing do not matter.
Search Field Descriptions and Tags
Accession ID [AID]
Includes every NBK accession number from the Books database. These are identified as the “Bookshelf ID” at the bottom of each document’s webpage in Bookshelf, e.g., NBK285222
All Fields [ALL]
Includes all searchable Bookshelf fields. Bookshelf ignores stopwords in search queries.
Attribute [ATTR]
Refers to specific search attributes, for example, “scoll hstatcollect”[Attribute] will retrieve all books in the HSTAT collection
Author [AU]
To search for an author, enter the last name followed by a space and up to the first two initials followed by a space and, if applicable, a suffix abbreviation (e.g., crowley wf jr[Author]). Do not include a period or comma after the last name. Initials and suffixes may be omitted when searching.
Book [BOOK]
The ID of the book that contains one or more documents. The book id field is pre-selected when searching within a book (e.g., dementia AND erta193[book]). Book ids may, but do not always, correspond to publisher series information, for instance, AHRQ Evidence Reports are prefaced by erta followed by the series number.
Book Accession ID [BACI]
Includes accession numbers from the Books database provided to each book in Bookshelf. Each accession number has a prefix, “NBK”. These are identified as the “Bookshelf ID” at the top of each book or resource’s Table of Contents page. This field will return all search results within the book with the specific Book Accession ID.
Chapter Accession ID [CHID]
Includes NBK accession numbers from the Books database provided to each chapter in Bookshelf. These are identified as the “Bookshelf ID” on top of each particular page of content, such as a Chapter page. This field will return all search results within the chapter with the specific Chapter Accession ID
Concept Phrases and Keywords [KYWD]
Keywords may be concept phrases (generated keywords or phrases) or they may be added by the author of a resource. Users can search by keyword or concept phrase by entering [KYWD] after the search term, e.g. metformin[KYWD].
Corporate Author [CA]
Corporate author identifies the corporate or collective authorship of an article. Bookshelf ignores stopwords in Corporate Author search queries.
Disease, Gene Name, and Protein Name
These facets are indexed fields specific to the GeneReviews resource. For more information, see GeneReviews Advanced Search Help.
Editor [ED]
To search for an editor, enter the last name followed by a space and up to the first two initials followed by a space and, if applicable, a suffix abbreviation. Do not include a period or comma after the last name. Initials and suffixes may be omitted when searching.
Filter [SB]
Technical tags used by Bookshelf; filters include those to limit records for books (e.g., “book alz”[Filter]), series (e.g., “derpcollect”[Filter]) and subjects (e.g., “biochemistry”[Filter]). Book and series filters are preselected when you search within a book or within a series.
Full Author Name [FA]
The full author names from all books and chapters for which full names are provided to Bookshelf from the publisher. See Author [Author] for more information on author searching.
Full Editor Name [FE]
The full editor names from all books and chapters for which full names are provided to Bookshelf from the publisher. See Editor [Editor] for more information on editor searching.
Full Text [FText]
Includes all words and numbers in the full text; excludes text of bibliographies.
Grant Number [GR]
The grant number search field includes research grant numbers or contract numbers that designate financial support by US agencies or international funding sources. The four parts of the grant data are:
- 1.
number, e.g., HHSN276201400262U
- 2.
US Public Health Service (PHS) 2-character grant abbreviation, e.g., LM
- 3.
institute acronym, e.g., NLM NIH HHS
- 4.
country, e.g., United States
Each individual grant part can be searched using [gr], e.g., NIH[gr]
See Grant codes and agency abbreviations used in grant numbers for the 2-character abbreviations, PHS agency acronyms, and other US and non-US funding organization.
ISBN [ISBN]
To search by an ISBN number, enter a standardized international ISBN-10 or ISBN-13 code (e.g., 0-7167-3118-5 or 978-0-309-15706-3)
MeSH Major Topic [MAJR]
A MeSH major topic denotes the major topics of a publication, usually obtained from the title and/or abstract, statement of purpose, or other type of summary.
MeSH Subheadings [SH]
MeSH subheadings are often used as qualifiers for MeSH terms, and can also be used to search topically (e.g. etiology[SH] or veterinary[SH]). For a list of MeSH subheadings, please see MeSH Qualifiers with Scope Notes.
MeSH Terms [MH]
The Medical Subject Heading (MeSH) terms are a controlled medical vocabulary of over 26,000 terms curated by the National Library of Medicine. MeSH terms are assigned by subject analysts who examine publications and ascribe several specific terms as part of the NLM Cataloging process (which includes Major Topics and Subheadings as well). For more information on MeSH, see the NLM’s online MeSH resource.
PMID [PMID]
To search by PubMed ID, enter the ID number (e.g., 21089236)
Publication Type [PTYP]
Describes the type of material the publication represents (e.g., “Practice Guideline”[PTYP]). See complete list of Publication Types.
Publication Year [PDAT]
The year that the book or resource was published (e.g., 2010)
Publisher [PUBN]
To search for a publisher, enter the publisher’s name followed by the [publisher] tag. Bookshelf ignores stopwords in Publisher search queries.
RefPMID [RMID]
The PubMed ID of a reference cited in a Bookshelf publication.
Release Date [RD]
The date that the book or resource was added to or updated on the Bookshelf. Dates or date ranges must be searched using the format YYYY/MM/DD, e.g., “2010/12/10[ReleaseDate]”. The month and day are optional (e.g., “2010[ReleaseDate]” or “2010/12[ReleaseDate”). To enter a date range, insert a colon: between each date (e.g., “2010/06/30:2010/12/30/[ReleaseDate]”.
Resource Type [RT]
The category of material the resource represents, such as: Clinical Guidelines, Documentation, Medical Genetics Resources, Methods Resources, Microbiology Resources, Monographs, Reference Works, Statistical Works, Systematic Reviews, Textbooks, Toxicology Resources.
Rid [RID]
The NCBI-internal identifier of any searchable part of a book in Bookshelf.
Title [TITL]
Words and numbers included in the title of a Bookshelf unit of content, i.e., book, chapter, section.
Type [TYPE]
The types and levels of content in Bookshelf that are indexed, including the entire book, parts, chapters, sections, appendices, glossaries, reference lists, boxed text, tables and figures.
Stopwords
Bookshelf searches use the same stopwords that are used in PubMed. See PubMed Stopwords for more information.
Browsing the Index of Terms
The Search Builder Index provides an alphabetical display of all terms in each Bookshelf search field. You can browse by all fields or within a specific field.
- 1.
Click Advanced and use the Builder to select a search field from the All Fields menu.
- 2.
Enter a term in the search box, and then click Show Index list.
- 3.
The index displays an alphabetical list of search terms. The number of results for each term appears in parentheses. Click Previous or Next to move within the index.
- 4.
Scroll until you find a term and then highlight it to add it to the search box. To select multiple terms (and OR them together), click on each term while holding down the Ctrl key (PC) or Command key (Mac).
Bookshelf processes all Boolean operators left to right. To change this order, enclose search terms to be processed in parentheses, e.g., hypertension AND (ACEIs OR ARBs). Bookshelf will automatically OR (and add parentheses) for multiple terms selected from the Index.
Previewing the Number of Search Results
Use the Add to history link in the Advanced Search Builder to preview the number of items available for a query before displaying the search results (see Advanced Search Tutorial video):
- 1.
Click Advanced.
- 2.
Use the Builder to add search terms to the search box.
- 3.
Click Add to history to display the number of results in History.
- 4.
To display the results, click the Items found link in History.
Combining Searches Using History
Previous searches can be combined or used in subsequent searches using the search number from the Advanced search History (see Advanced Search Tutorial video).
- 1.
Click Advanced.
- 2.
In History, click Add to move the search to the Builder.
- 3.
Alternatively, enter a number sign followed by the search number (e.g., #1) in the search box, or click the search number to display additional options to add the search to the Builder, including Boolean operators OR or NOT. Other menu options include:
- Delete from history
- Show search results
- Show search details
- Save in My NCBI
- 4.
Add additional search terms in the builder.
- 5.
Click Search
The Clear history button will remove all of your queries. History can hold a maximum of 100 searches in one session, but the queries will be lost after eight hours of inactivity. Bookshelf uses cookies to keep a history of your searches. For you to use this feature, your Web browser must be set to accept cookies. A separate History will be kept for each NCBI database, although the search statement numbers will be assigned sequentially for all databases.
Displaying Your Search Results
When searching across Bookshelf, your results will automatically display as a list of books, Sorted by Relevance (see Figure 1) according to the number of results found. You can manually change the display of your search results by selecting from the various options within the Display Settings menu, including Sort by Title and Pub Date. Images containing your search term will display only in the Images search in Bookshelf panel (see Figure 2).
Search results from within books will be grouped automatically by the book unit having an Accession ID (example, chapter, section, appendix, etc) and Sorted by Relevance. The total number of results retrieved within each chapter or section will be displayed as a collapsible link below it (see Figure 3).
Your search terms will be bolded or highlighted in your results if this is selected in your my My NCBI preferences. Your particular search terms will remain bolded or highlighted until you’ve conducted a new search query, you change your My NCBI preferences to not highlight search terms, or the next day.
Links to Related Data in Other NCBI Resources
Bookshelf automatically generates links from your search results to related results in other NCBI databases. These databases include Gene, OMIM, PubChem Substance, PubMed Central (PMC), and PubMed. To access the links to other NCBI Databases:
Click the check box for one or more of the items retrieved in the list of search results.
Select from one of the five database links in the Database options pull-down menu in the Find related data panel to the right of the search results. You will be taken to the relevant results within the selected database.
Displaying the Search Details
The Search Details panel to the right of your search results shows the computer’s translation of your query using search terms, field limits, and search rules. To access the full Search Details information, click on the “See more…” link below the panel. The full information is presented in four parts:
Query Translation displays the search string used by the computer to query the database. Use this box to edit the query.
Search will execute the search in the Query Translation box.
URL will display the current search as a URL to bookmark for future use.
Result provides the total number of results retrieved.
Database shows the NCBI database you are using (Books).
User Query shows the search strategy entered as you entered it in the search box and any syntax errors generated by the query.
If your results are not what you expected, it is a good idea to check the Search Details page for the computer’s translation of your search to determine how to modify the query.
Note the Bookshelf search program may modify your search terms to enhance your retrieval. Untagged or unqualified terms that are entered in the Search box are matched (in this order) against a MeSH (Medical Subject Headings) translation table, a Digits translation table, the Full Author translation table, and an Author index.
The Bookshelf MeSH translation table contains:
- MeSH terms
- Concept phrases and keywords that are autogenerated or author-generated
- Terms derived from the Unified Medical Language System (UMLS) that have equivalent synonyms or lexical variants in English
The Digits translation table checks for publication dates, ISBNs, PMIDs for the books or documents, PMIDs for reference citations, and grant numbers.
The Full Author translation table contains full author names from all articles for which full names are provided to Bookshelf from the publisher. If the term is not found in the above tables, except for Full Author, and is not a single term, Bookshelf checks the author index for a match.
Creating Alerts
Users can create an alert to keep up to date on new search results for queries. This function requires a MY NCBI account. To use the Create alert function:
- 1.
On the search results page, select Create alert from the menu beneath the search bar.
- 2.
Select a name for your saved search (the tool automatically defaults to the search terms entered).
- 3.
Confirm or change search terms.
- 4.
Choose options to receive alerts, including:
- Email update options
- Email address
- Schedule frequency and day to receive alerts
- Report format
- Number of items
- Additional text
Saving and E-mailing Results and Searches
Using the Clipboard
The Clipboard provides a place to temporarily collect selected citations from your search queries. The Clipboard will be lost after 8 hours of inactivity in Bookshelf or on any of the other NCBI databases.
You may also save your search results indefinitely using My NCBI.
To add citations to the Clipboard:
In your search results, use the check boxes to select search results. To save all of your results do not click any check boxes.
Use Send to, and select Clipboard.
To view your selections, click the Clipboard panel items link.
To delete citations from the Clipboard:
Use the Remove from clipboard link to delete individual items, or use the check boxes to select items to delete, and then click the Remove selected items link.
To delete all citations from the Clipboard, do not select any items, click the Remove all link.
Saving as a Text File
- 1.
In your search results, use the check boxes to select citations. You may move to other pages to continue your selections. If you do not make any selections, Bookshelf will save the entire retrieval.
- 2.
From Send to, select File.
- 3.
Your Web browser will prompt you to save the Bookshelf search results in a file on your computer.
E-mailing Results
- 1.
In your search results, use the check boxes to select citations. To e-mail all citations displayed on the page, do not make any selections.
- 2.
From Send to, select E-mail.
- 3.
Choose selections for Format.
- 4.
Enter an e-mail address. You may also enter additional text that will be included in the e-mail.
- 5.
Click E-mail. The system returns you to your results page and displays a confirmation e-mail sent message.
You can read more about using the Clipboard, Saving as a Text File and E-mailing Results in Saving and E-mailing Results and Searches in PubMed Help.
This panel does not display image results from queries using Limits or Advanced Search.
- Searching Bookshelf - Bookshelf HelpSearching Bookshelf - Bookshelf Help
Your browsing activity is empty.
Activity recording is turned off.
See more...