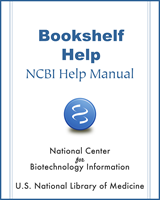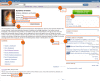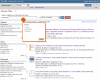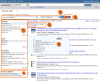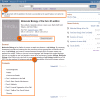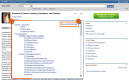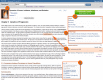NCBI Bookshelf. A service of the National Library of Medicine, National Institutes of Health.
Bookshelf Help [Internet]. Bethesda (MD): National Center for Biotechnology Information (US); 2005-.
From the Bookshelf Homepage
Browsing allows you to “click your way” through Bookshelf and its publications. From the Bookshelf homepage, you may browse New & Updated content and Featured Titles. New & Updated includes new books and resources added to Bookshelf and books and resources on Bookshelf that have been recently updated with a new chapter. Click on “See more…” to access the full New & Updated list and additional information about these titles, such as the date new books or chapters were added to Bookshelf. By clicking on a book’s cover image or hyperlinked title, you may access its Table of Contents page (see Figure 1).
To return to the Bookshelf homepage from any page of a publication, click on “Bookshelf” in the top left corner.
From the Browse Titles Page
You may begin browsing the contents of the entire Bookshelf via the Browse Titles page, which allows you to view and sort contents by title or publication date (see Figure 2, and Browsing Tutorial video). To narrow the list of titles by particular terms in the titles and/or contributors, enter one or more terms in the “Filter term” box and click the Go button. Or you may filter the list by clicking on the types of resource, publishers that interest you (see Figure 3), or versions/editions of publications. By default only current titles in Bookshelf will display on the Browse Titles page. To view all titles in Bookshelf, including previous versions or editions, or content that is no longer considered current by its authors/publisher, you must select “Include previous versions/editions” in the Versions/Editions panel (see Figure 3).
To temporarily send titles to the clipboard so that you can come back to them later, use the check boxes to select titles, click on the Send to link, and select Clipboard. If no check boxes are selected, the first 500 titles displaying will be sent to the clipboard.
You may also save titles to a text file, CSV file, or e-mail them by clicking on the Send to link, and selecting File to save as a text or CSV file or E-mail to send them to a particular e-mail address. You may either select to send particular titles listed by using the check boxes, or have the first 1000 displayed titles saved in a text file or e-mailed (see Figure 4a).
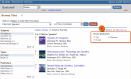
Figure 4a.
Saving and e-mailing browsed titles. Click on the Send to link to send all titles displayed on a page to a text file, e-mail address or the clipboard (A). Use the check boxes to select just one or more titles displayed on the list to send to one of the (more...)
For more information about using the clipboard, saving as a text file and e-mailing results, see Saving and E-mailing Results and Searches.
If you’d like to save a particular page of displayed titles, such as the entire list of contents, or a list of contents filtered by a term or one or more categories, click on Save Link. You may then copy the provided link to this page, and paste it to your browser to bookmark it, or send it to others to save (see Figure 4b).
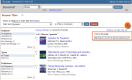
Figure 4b.
Saving the link of a page of filtered titles. Click on the Save Link to get the link to the page with your filtered results (A).
By clicking on a book’s cover thumbnail or hyperlinked title, you may access its Table of Contents page (see Figure 1). Many publications are also available in PDF format, so you can download a copy to your computer.
From a Publication’s Table of Contents
Each publication on Bookshelf is divided into searchable units of content based on the organization of parts, chapters, and sections within the individual publication. These units of content are listed under the Contents section of the Table of Contents page. You can expand or collapse all of the main units of Contents by using the Expand All and Collapse All links on the Table of Contents page (see Figure 1).
If the publication is browsable, the Contents will be hyperlinked, allowing you to view the publication chapter by chapter. If a publication is not browsable, there will be a notification on the publication’s pages. Whether publications are browsable depends on agreements made with the publishers. Publications that cannot be browsed are accessible by using the Search this book box on a page of that publication or by querying the Bookshelf (see Figure 5). Most publications on Bookshelf (> 95%) are fully browsable.
When navigating through the pages of a browsable publication, you can view the publication’s hyperlinked Contents or return to the Table of Contents page by clicking on the Contents drop-down menu (see Figure 6, and Inside a Book Tutorial video).
From within a Page
Once you have landed on a particular page of content, such as a chapter, via a search query, your search terms will be bolded or highlighted if this is selected in your My NCBI preferences. Your particular search terms will remain bolded or highlighted until you’ve conducted a new search query, you change your My NCBI settings to not highlight search terms, or the next day.
You can browse the main sections of a page by looking at the hyperlinked In this Page section. It is also possible to quickly navigate from section to section within a chapter by clicking on the Go to drop-down menu (see Figure 7, and Inside a Book Tutorial video).
If the publication is browsable, you can use the Contents drop-down menu (see Figure 6) at the top and bottom of the page to click on another part, chapter or section you would like to view.
To return to the publication’s Table of Contents page, click on the Table of Contents link at the top right of the Contents drop-down menu or under the book details. You can also return to the Table of Contents page by clicking on the publication’s cover thumbnail. To return to the Bookshelf homepage, click on “Bookshelf” in the top left corner (see Figure 7).
- Browsing Bookshelf - Bookshelf HelpBrowsing Bookshelf - Bookshelf Help
Your browsing activity is empty.
Activity recording is turned off.
See more...