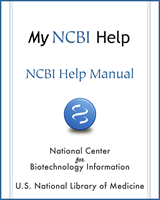NCBI Bookshelf. A service of the National Library of Medicine, National Institutes of Health.
My NCBI Help [Internet]. Bethesda (MD): National Center for Biotechnology Information (US); 2005-.
Search results from many NCBI databases can be saved in My NCBI using the Collections feature. Citations to articles published by other authors can be stored in a collection. There is no limit to the number of collections you may store in My NCBI. In addition, collections can be made public to share with others.
NCBI started the transition to use only federated account credentials for NCBI account login on June 1st, 2021. The deadline for transitioning all NCBI accounts to 3rd-party only login is June 2022. Please read the below FAQs and write to vog.hin.mln.ibcn@ofni if you have any questions.
https://ncbiinsights.ncbi.nlm.nih.gov/ncbi-login-retirement-faqs
Section Contents
Creating Collections and Adding to an Existing Collection
To save search results to a new collection:
- 1.
Sign in to My NCBI. Run a search.
- 2.
From the search results page, click the check box next to items you want to save. If you do not select any items all results up to 1,000 items will be sent to collections.
- 3.
After selecting the items you wish to save, select Collections from the Send to pull-down menu (as shown in the image below).
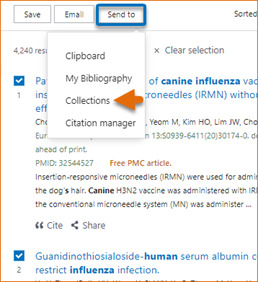
My NCBI- Add to Collections will display. Select Create new collection (A in the image below).
4. Name your collection using a short, yet meaningful title. The collection name must be unique and contain fewer than 100 characters. Click “Add” to finish.
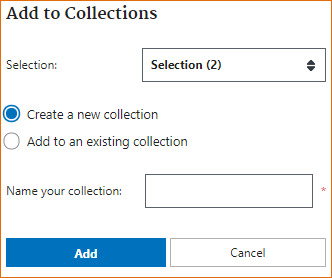
As you continue to build data collections, you may want to add new items to an existing collection. To add search results to an existing collection:
- 1.
Follow steps 1 – 3 under Creating Collections
My NCBI- Add to Collections will display. Add to an existing collection will be selected by default.
2. Choose the collection into which you want to save your new items. Click Add to finish.
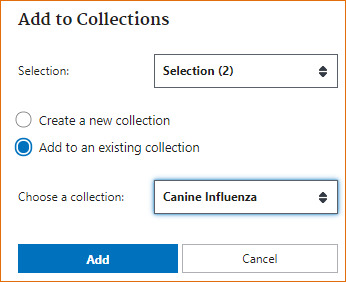
In addition, you may add data items from multiple NCBI databases to an existing collection. This type of collection is called “Mixed” because it has data items from multiple NCBI databases.
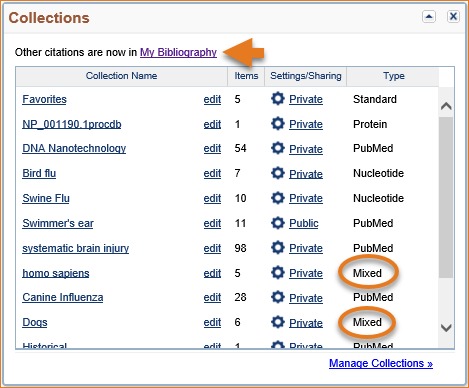
In the above image note that “Other Citations” is no longer included in Collections. The “Other Citations” collection is now included in My Bibliography and records that are included in this collection display the label “Other Citations.” The Other Citations collection is no longer supported in My Bibliography 3.0 and these citations do not display in users’ My Bibliography public page.
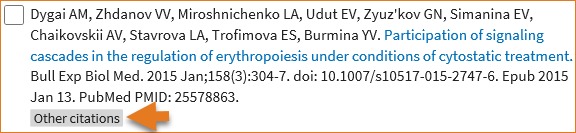
Adding Records to Favorites
The Favorites collection is a feature of My NCBI which helps you keep a list of your preferred NCBI database records. This feature is active only while signed in to My NCBI and is currently active for PubMed.
- 1.
Log in to My NCBI. Run a search and select the abstract display.
- 2.
In the single Abstract display you will see the Favorite button.
- 3.
Click on the Favorite button and the star will turn white. A white star signals that the record has been saved in My NCBI Favorites
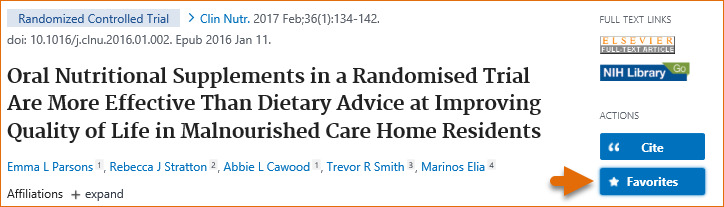
To remove a favorite record, click the Favorites star a second time, as the star turns blue, the record will be removed from your Favorites. Records in My NCBI Favorites can be deleted in the same manner as records in any other collection - see Deleting Collections.
Viewing and Sorting Collections
Sign in to My NCBI and go to Collections. The Collections window lists all your saved collections, the number of items stored per collection, the collection privacy status and the collection database record type. Click “Manage Collections” to sort your collections, view collections details, merge collections or delete collections.
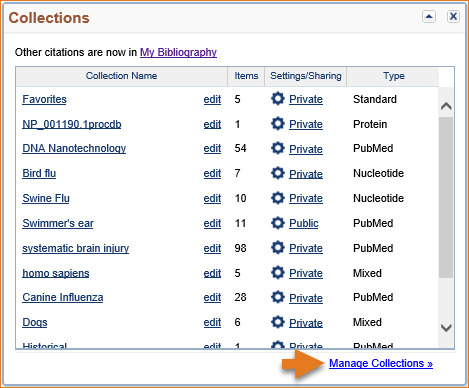
To view items stored in a collection, click the “Edit” link next to the Collection Name you would like to view. The resulting page displays all the items found in that collection.
Collection items are sorted by Date, however, they can also be sorted by Author or Title using the “Display Settings” drop-down menu.

To sort Collections in your My NCBI account, click the link “Manage Collections” and then click the descending or ascending arrow next to the column headings. A black arrow indicates the currently selected sort option.
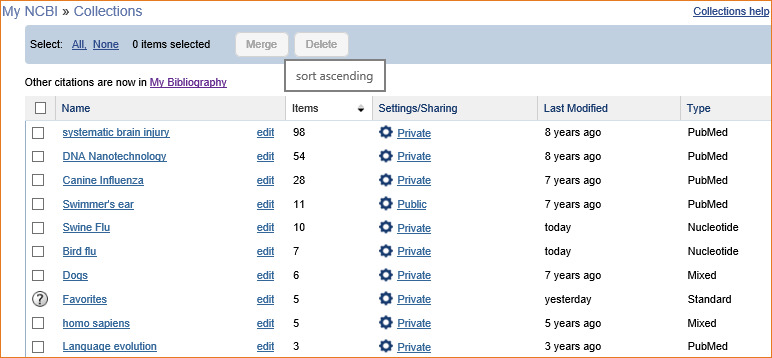
Collections can be sorted:
- alphabetically by name
- by number of items in the collection
- by privacy status
- by date last modified
- by database
Editing Collections
Collections can be renamed, made public to share with others, saved to a plain text or CSV file (to download to MS Excel or other programs), and individual items in a collection can be deleted. To delete entire collections, see Deleting Collections.
To change the name of a collection and/or to make a collection public:
- 1.
Sign in to My NCBI and go to Collections. Click the gear icon next to the Collection Name you would like to rename.
- 2.
On the resulting screen, you may also click on the link “Edit Settings for this collection” (A in the image below). The option to save a collection to a text file (C) or CSV (D) file is also available on this page.
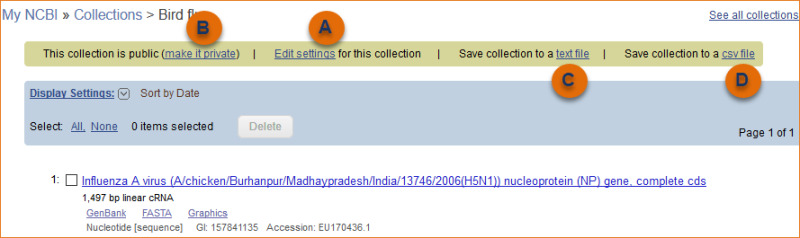
3. Enter a new name for the collection in the Collection Name text box. You may also change the collection status from private to public in this page and obtain a URL to send to others or HTML to create a link to the collection in a Web page or blog.
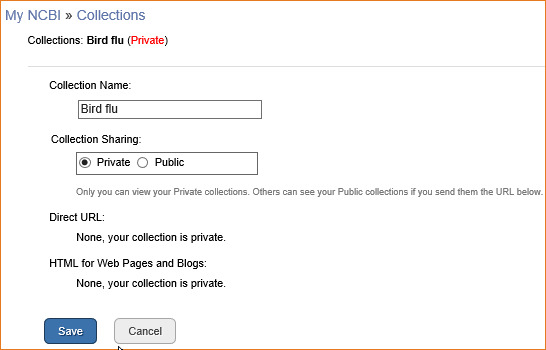
To delete items from a collection:
- 1.
Sign in to My NCBI and go to Collections. Click the “Edit” link next to the Collection Name you wish to modify.
- 2.
Click the checkbox next to items you wish to delete and click the Delete button. A pop-up message will ask you to confirm your action.
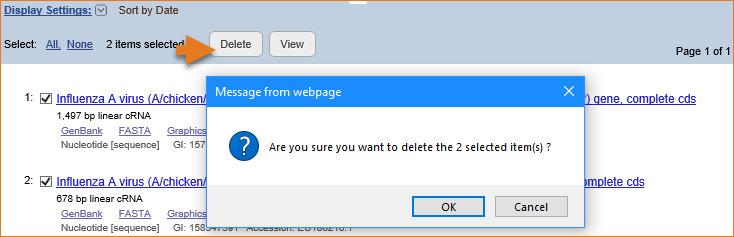
Merging Collections
In the Collections portlet, click the link “Manage Collections.”
- 1.
Select the collections you wish to merge into a new collection and click “Merge.”

2. A confirmation message notifies you of the collections to be merged and requires you to provide a name for the merged collection. Click “Merge Collections.”
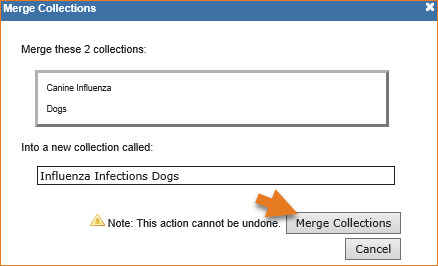
3. Back to Collections, you will notice that only the merged collection is listed.
Sharing Collections
My NCBI collections are set as Private by default. However, a collection can be set as Public to be shared with others. To change a collection from Private to Public:
- 1.
Sign In to My NCBI and go to Collections.
- 2.
Under the "Settings/Sharing" column, click the Private link for the collection you wish to share.
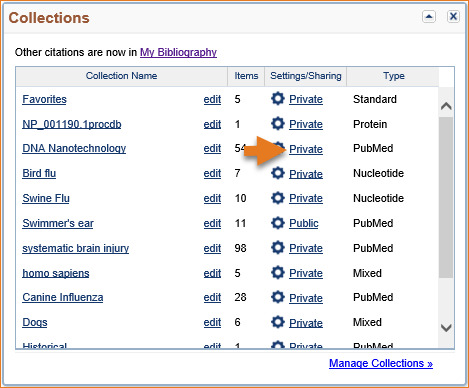
3. Click the radio button for Public. A URL and HTML code will be provided. You can use the URL to share with others and the HTML code to post onto a web page. Click Save.
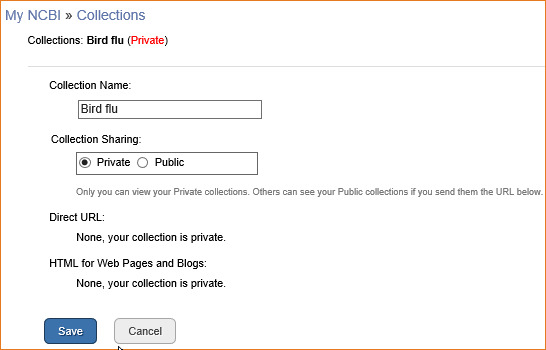
Note:
- Any time someone uses the public collection URL/HTML to see a collection; the retrieval will include all the items currently included in the collection. Adding or deleting items in the collection does not require an update to the public URL or HTML
- If a collection is changed back to Private, the collection URL/HTML will no longer work
Deleting Collections
To delete a collection, start by clicking the “Manage Collections” link. To delete specific items within a collection, see “Editing Collections.”
- 1.
Use the check boxes to select collections to delete and then click Delete.
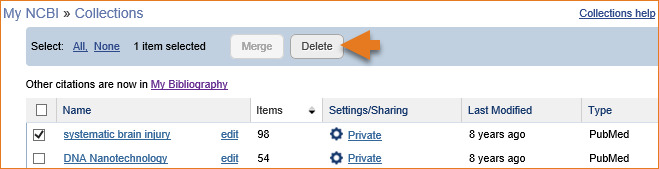
2. A pop-up message will confirm the collections to be deleted. Click “Delete Collections.” Once a collection is deleted, this action cannot be undone.
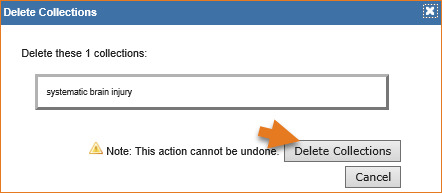
- Collections - My NCBI HelpCollections - My NCBI Help
Your browsing activity is empty.
Activity recording is turned off.
See more...