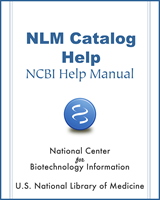NCBI Bookshelf. A service of the National Library of Medicine, National Institutes of Health.
NLM Catalog Help [Internet]. Bethesda (MD): National Center for Biotechnology Information (US); 2007-.
Overview
The NLM Catalog provides access to NLM bibliographic data for over 1.4 million journals, books, audiovisuals, computer software, electronic resources, and other materials. Updated every weekday, the NLM Catalog is an alternative search interface to the bibliographic records in LocatorPlus. For complete information regarding NLM's holdings and an item's circulation status, visit LocatorPlus.
The NLM Catalog contains detailed MEDLINE indexing information for the journals in PubMed and other NCBI databases.
FAQs
- How do I create a basic NLM Catalog search?
- What is the difference between the NLM Catalog and LocatorPlus?
- How do I search for journals in the NLM Catalog?
- Can I build a PubMed search for journals from my NLM Catalog results?
- Can I import records from the NLM Catalog into my reference management program?
- I found an error in the NLM Catalog. Where do I send a correction?
Searching NLM Catalog
- Searching by title
- Searching by author
- Personal name
- Searching by subject
- Phrase Searching
- Searching with field qualifiers
- Search field descriptions and tags
- Combining search terms with Boolean operators (AND, OR, NOT)
- Truncating search terms
- Previewing the number of search results
- Browsing the index of terms
- Combining searches using history
- Focusing searches with filters
- Displaying and sorting your search results
- Saving and emailing results and searches
Searching for Journals in NLM Catalog
- How to search for journals in NLM Catalog
- Building a PubMed search for journals
FAQs
How do I create a basic NLM Catalog search?
Enter one or more terms in the search box and click Search. Search terms are automatically ANDed together.
The NLM Catalog search features are similar to those available in PubMed, particularly when searching by journal title and author names.
What is the difference between the NLM Catalog and LocatorPlus?
The NLM Catalog provides access to NLM bibliographic data for over 1.4 million journals, books, audiovisuals, computer software, electronic resources, and other materials. It contains detailed MEDLINE indexing information about the journals in PubMed and other NCBI databases.
LocatorPlus is the web-based public access catalog component of the Alma system used at NLM. It contains information on NLM’s holdings, circulation status, and access to the records in MARC format.
The NLM Catalog will serve the needs of the majority of users. Users searching for information about NLM’s holdings or the circulation status of a title, or users who are interested in the MARC format should view the title’s LocatorPlus record.
Can I import records from the NLM catalog into my reference management program?
Currently users cannot import records into reference management programs directly from NLM Catalog. There are two options available to import references:
- 1.
Link to LocatorPlus and use the EndNote or Export RIS options in the Send To area of the Full Display.
- 2.
Create a custom import template in your reference management software. Most commercial reference management software packages include the option for creating custom templates. Contact the producer if you have specific questions about their product.
I found an error in the NLM Catalog. Where do I send a correction?
Please submit corrections to the NLM Support Center.
Searching NLM Catalog
Searching by title
Enter one or more words from the title, with each word followed by the field qualifier [ti].
| Example: |
|---|
| standards [ti] assessment [ti] ambulatory [ti] |
| Results = 1 record retrieved: |
| National standards for the development and quality assessment of services initiating insulin therapy in the ambulatory setting. |
If you know the journal’s exact title, enter it in the search box followed by the field qualifier [jo].
| Example: |
|---|
| The Journal of Supportive Oncology [jo] |
| Results = 1 record retrieved: |
| The Journal of Supportive Oncology |
If you know the journal’s NLM Title Abbreviation, enter it in the search box, followed by the field qualifier [ta].
| Example: |
|---|
| n engl j med [ta] |
| Results = 1 record retrieved: |
| The New England journal of medicine |
Searching by subject
Subjects in NLM Catalog records include Medical Subject Headings (MeSH) terms, Personal Names, and Other Subjects.
MeSH
NLM's Medical Subject Headings (MeSH) is a controlled vocabulary of biomedical terms used to describe the subject of each journal article in MEDLINE. MeSH contains almost 28,000 terms and is updated annually to reflect changes in medicine and medical terminology.
MeSH terms are arranged hierarchically by subject categories with more specific terms arranged beneath broader terms. Each term has a tree number that positions the term in the hierarchy.
Eye [A01.456.505.420]
Eyebrows [A01.456.505.420.338]
Eyelids [A01.456.505.420.504]
Eyelashes [A01.456.505.420.504.421
By having narrower terms indented under broader terms, a search of a broad term can automatically include the narrower terms. When a term is searched as a MeSH Heading, NLM Catalog automatically searches that heading and the more specific headings underneath in the hierarchy. This is called exploding a term.
To search for a MeSH term, enter the term followed by the field qualifier [mh].
| Example: |
|---|
| diabetes mellitus [mh] |
To search for a MeSH term with one or more subheadings, enter the term, a forward slash, and one subheading, followed by the field qualifier. Multiple subheadings are ORed together.
| Examples: |
|---|
| Single subheading: multiple sclerosis/drug therapy [mh] |
| Multiple subheadings: multiple sclerosis/drug therapy [mh] OR multiple sclerosis/complications [mh] |
To search for a MeSH Major Topic, enter the MeSH term followed by the field qualifier [majr].
| Example: |
|---|
| tumor cells, cultured [majr] |
Personal Name as Subject
Searching for a Personal Name as Subject is similar to searching for an Author Personal Name. Qualify the name with the Personal Name as Subject qualifier [ps] or the Personal Full Name as Subject qualifier [fps].
| Examples: |
|---|
| MacDonald RA [ps] |
| MacDonald, Roger Allan [fps] |
Other subject searching
Subject terms that are not MeSH or Personal Names are in the Other Subject(s) field. Enter the term followed by the field qualifier [ot].
| Examples: |
|---|
| Legal Approach [ot] |
| Walgreen Co. [ot] |
Unqualified Terms
Unqualified search terms are processed using Automatic Term Mapping. The term is matched against a MeSH Translation Table. If a match is found, the term is searched as a MeSH term and as a text word.
| Examples: |
|---|
| Search term: shingles |
| Query Translation: "herpes zoster"[MeSH Terms] OR ("herpes"[All Fields] AND "zoster"[All Fields]) OR "herpes zoster"[All Fields] OR "shingles"[All Fields] OR shingles[All Fields] |
If no MeSH match is found, the term is matched against a Journals Translation Table and then an Author Index. If there is no match, the term is searched in All Fields.
Searching Tip: See the Search details text box on the search results page to verify how the search query was translated. The search details are also available by clicking “Details” on the Advanced Search page.
Phrase Searching
When a phrase is entered as the search term, it is checked against the MeSH Translation Table used in Automatic Term Mapping. If a match is found, the term is searched as a MeSH term and in all fields.
| Example: |
|---|
| Search: breast cancer |
| Query Translation: "breast neoplasms"[MeSH Terms] OR ("breast"[All Fields] AND "neoplasms"[All Fields]) OR "breast neoplasms"[All Fields] OR ("breast"[All Fields] AND "cancer"[All Fields]) OR "breast cancer"[All Fields] OR breast cancer[All Fields] |
If a phrase is not recognized, you can bypass Automatic Term Mapping by entering the phrase in double quotes or qualifying the phrase with a search tag.
| Example |
|---|
| Search: heart beat |
| Query Translation: ("heart"[MeSH Terms] OR "heart"[All Fields] OR heart[All Fields]) AND beat[All Fields] |
| Search; “heart beat” |
| Query Translation: "heart beat"[All Fields] |
Note: If your search phrase is not in the index of searchable terms, the individual terms in the phrase are processed using automatic term mapping and all terms are ANDed together.
| Examples: |
|---|
| Search: repressed emotion |
| Query Translation: repressed[All Fields] AND ("emotions"[MeSH Terms] OR "emotions"[All Fields] OR "emotion"[All Fields] OR emotion[All Fields]) |
| Search: "repressed emotion" - System response: 'Quoted phrase not found' |
| Query Translation: repressed[All Fields] AND ("emotions"[MeSH Terms] OR "emotions"[All Fields] OR "emotion"[All Fields] OR emotion[All Fields]) |
Send suggestions of phrases to add to this index to NLM Customer Service.
Tip: See the Search details portlet to see how the NLM Catalog translated your search strategy.
Combining search terms with Boolean operators (AND, OR, NOT)
The NLM Catalog applies an AND operator between concepts, e.g. “vitamin c common cold” is translated as vitamin c AND common cold. Enter Boolean operators in uppercase characters to combine or exclude search terms:
- AND retrieves results that include all of the search terms.
- OR retrieves results that include at least one of the search terms.
- NOT excludes the retrieval of terms from your search.
The NLM Catalog processes searches in a left-to-right sequence. Use parentheses to “nest” concepts that should be processed as a unit and then incorporated into the overall search.
| Examples: |
|---|
| common cold AND (vitamin C OR zinc) |
| heart disease AND (aspirin OR dilantin) |
See the Search details portlet to see how the NLM Catalog translated your search strategy.
Truncating search terms
To search for all terms that begin with a word, enter the word followed by an asterisk (*), the wildcard character. For example, Flavor* finds terms that begin with the root term flavor, such as flavored, flavorful, flavoring, etc.
Notes:
- The truncation feature is limited to the first 600 variations found. If the search retrieves more than the 600 variations, a warning message displays to lengthen the root word to search for all endings.
- Truncation turns off Automatic Term Mapping and the process that includes the MeSH term and any specific terms indented under that term in the MeSH hierarchy. For example, heart attack* will not map to the MeSH term Myocardial Infarction or include any of the more specific terms, e.g., Myocardial Stunning; Shock, Cardiogenic.
- Truncating a word in a multi-word search may result in an unexpected phrase search. For example the search, fetus infection* maternal will treat fetus infection* as a phrase.
Previewing the number of search results
Selecting Add to history in Advanced Search enables users to preview the number of search results before displaying the records.
Browsing the index of terms
The Advanced Search Builder Index provides an alphabetical display of all terms in each NLM Catalog search field.
- 1.
Click Advanced Search
- 2.
Use the Builder to select a search field from the All Fields menu.
- 3.
Enter a term in the search box and click Show Index.
- 4.
Select a term. To select multiple terms (and OR them together), select each term while holding down the Ctrl key (PC) or the Command key (Mac). The terms are added to the search box.
- 5.
Click Search.
Combining searches using History
Previous searches can be combined or used in subsequent searches using the search statement number from the History on the Advanced Search page.
- 1.
Click Advanced Search
- 2.
In the History section, click the search statement number to display the options menu that includes Boolean operators to AND, OR or NOT your search to the search box. Alternatively you can enter a number sign followed by the search number, e.g., #1, in the search box.
- 3.
To view the results of a search, click on the result number.
Examples: #3 AND laser therapy #5 AND #7
Filters
You can narrow your search by journals referenced in the NCBI databases, currently indexed, PubMed/PMC journals, all MEDLINE journals, language, material type, publication year, NLM collection, and search fields.
- 1.
Run a search in NLM Catalog
- 2.
To activate a filter, click the filter selection. A checkmark will appear next to the activated filters.
- 3.
Subsequent searches will be filtered until the selected filters are cleared.
Notes:
- To add additional filter categories to the sidebar, click the "Show additional filters" link, select the additional categories, and then click Show. To activate the additional filters, click the filter selection.
- When filters are selected a Filters activated message will display on the results page.
- To turn off filters, click either the "Clear all" link to remove all the filters, the "clear" link next to a filter category to clear the selections within that category, or the individual filter.
- The PubMed and NLM Catalog homepage “Journals in NCBI Databases” link will automatically activate the “Referenced in the NCBI DBs” filter.
Journals referenced in the NCBI databases
This filter restricts your search to the subset of journals that are referenced in the NCBI databases, including PubMed. This limit is automatically activated when searching from Journals Referenced in the NCBI Databases.
Note: See more information on searching for journals in the NLM Catalog.
Currently indexed
The currently indexed filter narrows your search to various subsets of journals in the NLM Catalog. These include journals currently indexed in MEDLINE. Click the “More…” link to add additional journal subsets: dental, nursing, and core clinical journals (AIM).
Users can also search for journal subsets by entering terms in the search box. See the table below for the journal subsets and corresponding search terms.
| Journal Subset | Enter in Search Box |
|---|---|
| Journals referenced in the NCBI databases | ncbijournals |
| Current Indexing Status | currentlyindexed notcurrentlyindexed |
| PubMed Central journals | journalspmc |
| PubMed Central forthcoming | journalspmcforthcoming |
| Indexing subset | jsubsetaim – Core Clinical journals jsubsetd – Dental journals jsubsetim – Index Medicus journals jsubsetk – Consumer Health journals jsubsetn – Currently indexed Nursing journals |
| NLM Collection Only | nlm collection[call number] |
| Links to Full Text | all[sb] NOT none[URL] |
Note: See more information on searching for journals in the NLM Catalog.
PubMed/PMC journals
To add PubMed/PMC journals to the filter sidebar, click the “Show additional filters” link, select PubMed/PMC journals and then click Show. The PubMed PMC journals filter narrows your search to PubMed journals, PubMed Central journals, and PubMed Central forthcoming journals.
You may also search for these journal categories by adding nlmcatalog pubmed[sb] to your search to limit your results to PubMed journals subset; journalspmc to your search for current PMC journals; and journalspmcforthcoming to your search for forthcoming PMC journals.
Selecting more than one of the filters within this category will combine your selections with the OR Boolean operator.
All MEDLINE journals
To add the All MEDLINE journals filter to the sidebar, click the “Show additional filters” link, select All MEDLINE journals, and then click Show. After you add All MEDLINE journals to the menu, you will be able to select the filter Journals currently or previously indexed in MEDLINE. This will limit your search to those journals which are currently or have previously been indexed in MEDLINE.
You may also search for all journals currently or previously indexed in MEDLINE by adding reportedmedline to your search.
Languages
To add languages to the filter sidebar, click the “Show additional filters” link, select Languages, and then click Show. The languages filter narrows your search to materials in a particular language.
To add additional languages, click the “More…” link, and then click Show.
You may also search for a language by entering the language name in the query box and qualifying it with the search field tag [la].
The complete list of languages used is based on the official list of languages provided in the MARC Code List of Languages, a standard maintained by the U.S. Library of Congress.
Material type
Select material type to restrict your results to a particular item or resource type.
To add material type to the sidebar, click the “Show additional filters” link, select material type, and then click Show.
To add additional material types, click the “More…” link, and then click Show.
You may also search for a material type by entering it in the query box, qualified by the search field name [item] or [res type].
| Examples: |
|---|
| map [item] |
| videorecording [res type] |
Publication year
To add publication year to the sidebar, click the “Show additional filters” link, select publication year, and then click Show.
Click Custom range and enter dates to filter your results by publication date.
NLM Collection
Narrow your search results to items owned by the National Library of Medicine.
To add NLM Collection to the sidebar, click the “Show additional filters” link, select collection, and then click Show. Alternatively, you can enter nlm collection[call number] in the search box.
For holdings information, view the LocatorPlus record by using the link on the record’s Full display (the NLM ID or NLM Holdings icon). The link opens a new window to display the record.
Search fields
Choose a search field to limit all terms entered in the search box to the selected field.
Click the “Show additional filters” link, select Search fields, and then click Show. Click the Choose... link under Search fields, select a search field, and then click Apply.
Displaying and sorting your search results
Use Display Settings for:
- Changing the display format
- Changing the number of items per page
- Sorting your search results
Changing the display format
Search results are initially displayed in the Summary format, except results for a single item display in the Full format. You can change the display for all or selected records by selecting a format from Display Settings.
To change the display format only for selected records, click the check box to the left of each record before selecting a display format.
See Table 2 for a description of all the display formats.
Table 2
List of Display Types
Changing the number of items per page
From Display Settings, select the number of items per page to display. You can change the number of records displayed on a single page from 5 to 200 items.
Sorting your search results
From Display Settings, select a sort by option. Sort options include: Publication Date, NLM ID, Author, Title, Title Abbreviation, and Country of Publication. The default sort option is Publication Date, which displays in descending order.
Saving and e-mailing results and searches
Saving records temporarily using the Clipboard
The Clipboard gives you a place to collect records from one or several searches. The Clipboard will be lost after 8 hours of activity on the NLM Catalog or any of the other NCBI databases.
You may save your search results indefinitely using My NCBI Collections.
To add records to the Clipboard:
- 1.
In your search results, use the check boxes to select records. To save all records do not click any check boxes.
- 2.
Select the Clipboard option from the Send to menu.
- 3.
To view your selections, click the Clipboard portlet link.
To delete records from the Clipboard:
- 1.
Use the Remove from clipboard link to delete individual items, or use the check boxes to select items to delete, and then click the Remove selected items link.
- 2.
To delete all records from the Clipboard, do not select any items, click the Remove all link.
More information about the Clipboard:
- The Clipboard portlet displays the total number of items in the Clipboard.
- The maximum number of items that can be sent to the Clipboard is 500. If you select Clipboard from Send to without selecting citations, the system will add all (up to 500 citations) of your search results to the Clipboard.
- The Clipboard will not add a citation that is currently in the Clipboard; it will not create duplicate entries.
- The NLM Catalog uses cookies to add your selections to the Clipboard. For you to use this feature, your web browser must be set to accept cookies.
- Records in the Clipboard are represented by the search number #0, which may be used in Boolean search statements. For example, to limit the records you have collected in the Clipboard to English language articles, use the following search: #0 AND English [la]. This does not affect or replace the Clipboard contents.
Saving records as a text file
- 1.
Use the check boxes to select records from your search results. You may move to other pages to continue your selections. If you do not make any selections, the NLM Catalog will save the entire retrieval.
- 2.
Select the File option from the Send to menu.
- 3.
Your web browser will prompt you to save the search results in a file on your computer.
More information about saving records to a file:
- Saving a large retrieval may take several minutes.
- The default for the Send to File feature is to save the entire retrieval unless you select specific records. For example, if you use the Send to File feature for results displaying 1 to 20 of 2,356, your saved file will contain all 2,356 records.
- To save records in HTML format, use the Save as... function of your browser. Change the file extension to html. When saving as HTML, only those records displayed on the page will be saved, so you may want to consider changing the number of items per page.
E-mailing records
- 1.
Use the check boxes to select records from your search results. To e-mail all records displayed on the page, do not make any selections.
- 2.
Select the E-mail option from the Send to menu.
- 3.
Choose selections for Format, Sort by, Number to send, and start from citation.
- 4.
Enter an e-mail address and subject line for your email. You may also enter additional text that will be included in the e-mail.
- 5.
Click E-mail. The system returns you to your results page and displays a confirmation e-mail sent message.
Note: Use My NCBI to create an automatic e-mail update for searches.
Your NLM Catalog results will be sent from the NCBI automatic mail server. Do not reply to this message. This is not a functioning customer service e-mail address.
More information about e-mailing records:
- You may e-mail up to 200 items at a time to a single e-mail address.
- The search will be included in your results email, or a notation indicating the number of selected items.
Searching for Journals in the NLM Catalog
The NLM Catalog contains information about the journals in PubMed and other NCBI databases. You can restrict your NLM Catalog search to journals in the NCBI databases by using the Journals in the NCBI Databases link on the NLM Catalog home page. You can also use filters to narrow your search to journals currently indexed for MEDLINE or those that are only in PubMed. When using either of these methods, a notice will appear at the top of your search results indicating that filters have been activated.
Searching for journals in the NLM Catalog
- 1.
Click on Journals in NCBI Databases on the home page of the NLM Catalog.
- 2.
Enter a topic, journal title or abbreviation, or ISSN into the search box. Automatic suggestions will display as you type your search terms.
- 3.
Click Search.
- 4.
On the summary display of search results, click the journal title for a specific journal, or Full display from the Display Settings menu to view additional information. The Full display presents all available fields, including those of interest when searching for information about the journals in the NLM Catalog (e.g., indexing information).
Building a PubMed search for journals
- 1.
Run a search and use the check boxes to select journals.
- 2.
Click Add to search builder in the PubMed search builder portlet, and the journal title abbreviation(s) will be sent to the search builder box.
- 3.
To add additional journals, continue searching the database and adding the journals to the PubMed search builder using the Add to search builder feature, and then click Search PubMed.
More information about searching for journals in NLM Catalog:
- If a book or a non-PubMed journal is sent to the PubMed search builder, an error message warns the user that the PubMed search builder only retrieves citations for PubMed journals.
- The search builder will apply an OR Boolean operator if multiple journals are added to the search box.
- You can use filters to restrict a search to various journal subsets. The NLM Catalog will apply an AND Boolean operator when the Journals referenced in the NCBI databases limit is selected with a journal subset limit. A notice appears at the top of your search results indicating that limits have been activated.
- Click the NLM ID to link to NLM holdings information in Locator Plus.
- Search results are displayed in Publication Date (descending) order.
Search Field Descriptions and Tags
Search for information in specific fields by adding the search field qualifier in square brackets after the search term. The qualifiers can be in upper or lower case.
Note: Unqualified terms are searched in all fields.
Abstract/Index Tags [itag]
Used to specify the publications or databases in which a title has been indexed and/or abstracted, and the status of the indexing if known.
Use the index feature on the Advanced Search page to identify searchable values for the indexing publications or databases. These values include but are not limited to:
- Abridged Index Medicus
- Hospital and Health Administration Index
- Hospital Literature Index
- Index Medicus
- Index to Audiovisual Serials in the Health Sciences
- Index to Dental Literature
- International Nursing Index
- MEDLINE
- NLM Gateway meeting abstracts
- OLDMEDLINE
- PubMed
The searchable values for indexing status are:
- Ceased-publication
- Continued-by-another-indexed-title
- Currently-indexed
- Currently-indexed-Title-changed
- Date-range-of-indexed-citations-unspecified
- Deselected
Examples: Index medicus [itag] "Currently-indexed" [itag]
All Fields [all]
Includes all searchable NLM Catalog fields.
| Examples: |
|---|
| byzantine [all] |
| herbs [all] |
Author [au]
The format to search for an author is: last name followed by a space and up to the first two initials followed by a space and a suffix abbreviation, if applicable. Do not use punctuation. Initials and suffixes may be removed when searching. The NLM Catalog automatically truncates on an author's name to account for varying initials. To turn off the automatic truncation, enclose the author's name in double quotes and qualify with [au] in brackets.
| Examples: |
|---|
| kovacs g [au] |
| fauci as [au] |
| "smith j" [au] - Automatic Truncation turned off |
Broad Subject Term(s) [st]
Subject terms are assigned by NLM to MEDLINE journals to describe the journal’s overall scope. All of these subject terms are valid MeSH headings. The complete list of subject terms is available.
Corporate/Conference Name [cn]
Identifies the corporate or conference name associated with an item. Corporate or conference names display exactly as they appear in the item. Browse the index to build a search or to verify the form of name and/or spelling.
| Examples: |
|---|
| national institutes of health [cn] |
| nigerian surgical research society [cn] |
| multi media productions [cn] |
| nih symposium on therapeutic oligonucleotides 6th 2002 warren grant magnuson clinical center [cn] |
Country of Publication [cy]
The title’s current country of publication. Geographic regions are not directly searchable. To retrieve records for all countries in a region (e.g., North America) it is necessary to OR together the countries of interest.
| Examples: |
|---|
| japan [cy] |
| United States [cy] or Canada [cy] or Mexico [cy] |
Current Indexing Status
Search for MEDLINE indexed journals using: currentlyindexed. For everything in the NLM Catalog that is not a MEDLINE-indexed journal, use: notcurrentlyindexed.
Current or Previous City or Country of Publication [pl]
Data might include the current or previous location at various levels, city, state, and/or country, depending on presentation on the published item.
For example: NLM UI 9616320, Journal of Occupational Health, can be found by searching any of the following:
Queensland [pl]
Australia [pl]
Milton [pl]
Tokyo [pl]
However, NLM UI 101649265 can only be found by searching either of the following:
Chicago [pl]
IL [pl]
but not by searching
Illinois [pl]
Current Subset
To search for an indexed journal subset, enter in the search box jsubset?, where ? represents the subset value.
Table 3
Journal Subsets
Currently or Previously Indexed for MEDLINE
Search for journals currently or previously indexed for MEDLINE using: reportedmedline[All Fields]
Filter [sb]
You can view the available filters by browsing the index on the Advanced Search page. The following new filters have been created: Journals in the NCBI databases, Journals Currently Indexed in MEDLINE, PubMed Only Journals. For more information about changing filter preferences, please see the MyNCBI Help.
Full Author Name [fau]
The complete name of the author. The format is last name then a space and the full first name, a space and middle initial, if applicable.
| Examples: |
|---|
| orent wendy [fau] |
| homsy yvonne m [fau] |
| camp-sorrell dawn [fau] |
Indexing Subset [xs]
Used for internal processing at NLM.
ISO Abbreviation [iso abbr]
The Internal Organization for Standardization (ISO) journal abbreviation.
ISSN [issn]
The journal’s ISSN number.
ISSN Type [is]
Search for all print, electronic, or linking ISSNs as:
- print[is]
- electronic[is]
- linking[is]
Item Type [item]
This field contains data related to the format of the material. It contains one of the following values:
- Book
- Book Chapter
- Collection manuscript
- Collection print
- Electronic Resource
- Electronic Serial
- Kit
- Manuscript
- Map
- Mixed Material
- Nonmusical Recording
- Printed Music
- Serial
- Still Image
- Three Dimensional Object
- Visual Material.
Examples: book chapter [item] electronic serial [item] collection manuscript [item]
Journal [jo]
Includes the journal title abbreviation or full journal title. If a journal title contains special characters, e.g., parentheses, brackets, enter the title without these characters.
| Examples: |
|---|
| J Biol Chem [jo] |
| The Journal of Biological Chemistry [jo] |
| J Hand Surg [Am] enter as J Hand Surg Am [jo] |
Language [la]
The material’s language of publication.
| Examples: |
|---|
| chinese [la] |
| chi [la] |
| japanese [la] |
| jpn [la] |
The complete list of languages used is based on the official list of languages provided in the MARC Code List of Languages, a standard maintained by the U.S. Library of Congress.
To see the list of available languages, browse the index.
MESH Major Topic [majr]
A MeSH term that is one of the main topics discussed in an item denoted by an asterisk on the MeSH term or MeSH/Subheading combination.
| Examples: |
|---|
| nursing care [majr] |
| hiv [majr] |
| Neurosecretion/physiology [majr] |
MeSH Subheading [sh]
MeSH Subheadings are used with MeSH terms to help describe more completely a particular aspect of a subject. For example, the drug therapy of asthma is displayed as asthma/drug therapy. The MeSH Subheading field allows users to "free float." MeSH Subheadings automatically include the more specific Subheading terms under the term in a search. To turn off this automatic feature, use the search syntax [sh:noexp]. In addition, you can enter the MEDLINE two letter MeSH Subheading abbreviations rather than spelling out the Subheading.
| Examples: |
|---|
| hypertension [mh] AND toxicity [sh] |
| therapy [sh:noexp] - Explosion turned off |
| dh [sh] = diet therapy [sh] |
MeSH Terms [mh]
Notes on MeSH Terms and Major MeSH Topic search fields:
- To search the term only as a MeSH term, qualify it using the search field tags, e.g., [mh] for MeSH Terms or [majr] for MeSH Major Topic. A qualified term is checked against the MeSH Translation table and mapped to the appropriate MeSH term. Some concepts may map to two or more MeSH terms. To turn off this mapping, enclose the MeSH term in double quotes and qualify with [mh], e.g., "cold" [mh].
- MeSH terms are arranged hierarchically by subject categories with more specific terms arranged beneath broader terms. MeSH terms in the NLM Catalog automatically include the more specific MeSH terms in a search.
- To turn off the automatic inclusion of the more specific terms, use the syntax [field:noexp], e.g., hypertension [mh:noexp], or hypertension [majr:noexp], or hypertension/therapy [mh:noexp]. The latter example turns off the more specific terms in both parts, searching for only the one Subheading therapy attached directly to only the one MeSH term hypertension.
- If parentheses are embedded in a MeSH term, replace the parentheses with a space and qualify with [mh].
Example: MeSH term Benzo(a)pyrene enter as: benzo a pyrene [mh].
NLM Unique ID [nlmid]
The NLM Integrated Library System alpha-numeric identifier for the item. You can also search the NLM Catalog for an NLM ID without the qualifier.
| Examples: |
|---|
| 101208758 [nlmid] |
| 101217747 [nlmid] |
Olio [olio]
Includes: general note, NLM catalog record owner, abstract, contents note, and other abstract.
| Examples: |
|---|
| hmd [olio] |
| anatomical illustrations [olio] |
| 290-02-0022 [olio] - Contract number |
Other Number [other num]
Includes: ISBN, government document classification number, LCCN, other id, and report number.
| Examples: |
|---|
| 2003004777 [other num] |
| 94-15043 [other num] |
Other Term [ot]
Includes: broad journal heading and other subject name.
| Examples: |
|---|
| american veterinary medical history society [ot] |
| nih guidelines [ot] |
Personal Full Name as Subject [fps]
Use this search field tag to limit retrieval to records in which the name is the subject of the title/material. Search using the full name; last name comma space and the first name.
| Examples: |
|---|
| buck, pearl [fps] |
| bulgakov, mikhail [fps] |
Personal Name as Subject [ps]
Use this search field tag to limit retrieval to records in which the name is the subject of the title/material. Search names following the Author field format.
| Examples: |
|---|
| buck p [ps] |
| bulgakov m [ps] |
Publication Status [status]
Includes the status of a serial: open, closed, or unknown.
| Example: |
|---|
| open [status] |
Publication Type [pt]
Describes the type of material the item represents. See the full list of publication types.
Table 1
List of Publication Types
| Examples: |
|---|
| bibliography [pt] |
| festschrift [pt] |
| technical report [pt] |
Publication Year [dp]
The year that the item was published. To enter a year range, insert a colon (:) between each year.
| Examples: |
|---|
| 1998 [dp] |
| 1998:2003 [dp] - date range |
Publication End Year [eyr]
The last year of the publication. To enter a date range, insert a colon between each date, e.g., 1996:1998 [eyr]
Publication Start Year [syr]
The first year of the publication. To enter a date range, insert a colon between each date, e.g., 1996:1998 [syr]
Publisher [publ]
The name of the current and/or previous publisher. Individual terms are indexed, so a search for williams [publ] will return titles published by Lippincott Williams & Wilkins as well as Williams & Wilkins.
| Examples: |
|---|
| wiley [publ] |
| wiley-blackwell [publ] |
| department of health and human services [publ] |
PubMed Central Holdings
Search for journals currently in PubMed Central (PMC) as: journalspmc and for forthcoming PMC journals as: journalspmcforthcoming.
Resource Type [res type]
Describes the type of resource the item represents See the full list of resource types.
Table 4
List of Resource Types
| Examples: |
|---|
| electronic resource undifferentiated [res type] |
| map [res type] |
| sound recording [res type] |
Series [ser]
Related items with an overall title for the group; they may be numbered.
| Examples: |
|---|
| methods in molecular medicine [ser] |
| advances in experimental medicine and biology, v. 549 [ser] |
Title [ti]
Words and numbers included in the title of an item. Do not use punctuation.
| Examples: |
|---|
| clinical scenarios in thoracic surgery [ti] |
| nurses the essence of quality care a history of nursing at box hill hospital 1956-1991 [ti] |
| nursing home medical directors survey [ti] |
Title Abbreviation [ta]
Search for journals by their NLM Title Abbreviation using the title abbreviation [ta] tag.
| Examples: |
|---|
| J Biol Chem [ta] |
| Tuberculosis and Airborne Disease Weekly[ta] |
URL [url]
The Uniform Resource Locator (URL) or the Web address of a particular item. To search for URLs, the item must start with http:// and be enclosed in quotes. Also the URL must be the exact address of the item.
| Examples: |
|---|
| " http://www.medinfo.ufl.edu/other/pcnews/ " |
| " http://www.nhgri.nih.gov/educationkit/ " |
| " https://www.appi.org/book.cfm?id=62025 " |
- NLM Catalog - NLM Catalog HelpNLM Catalog - NLM Catalog Help
Your browsing activity is empty.
Activity recording is turned off.
See more...