Manage Tests
OMB NO: 0925-0651
EXPIRATION DATE: 01/31/2025
On the home page for your lab in Submission Portal, go to the section Tests in this lab, and click on 'Manage Tests'. This opens the test management page, showing a table with the tests for your lab. Above the table is a panel to enable searching and filtering.You can narrow down your test list by searching for specific terms in a subset of test fields, or filtering by test parameters and dates. In this tool, you can update tests using the submission wizard, copy and delete tests, perform a bulk submission using the submission wizard for a subset of test fields, and down the data in spreadsheet format for select tests
Test Management Tool
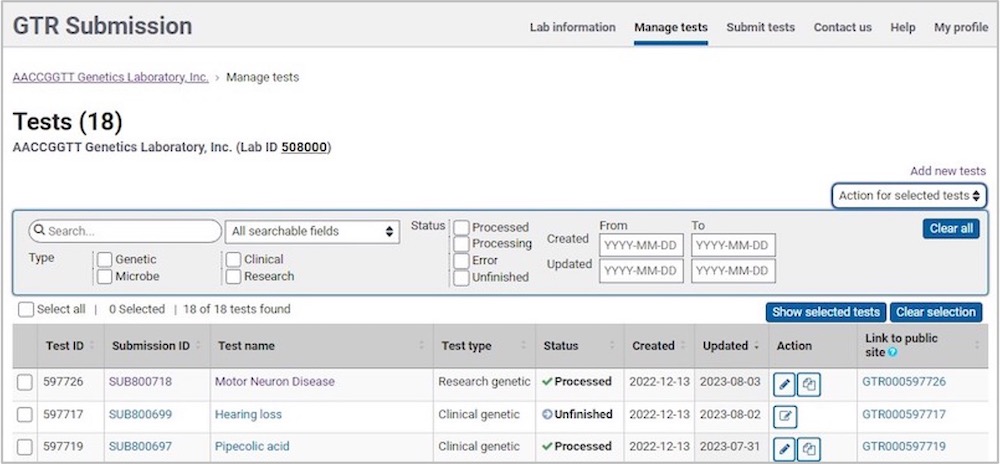
Test Table
The test table shows the following headers:
- Test ID
- Submission ID: Click on the link to open the test in the Submission Portal
- Test Name: Click on the link to open the test in the Submission Portal
- Test Type; values are:
- Human clinical
- Human research
- Microbe clinical
- Microbe research
- Status; each test will show one of the following:
- Processed
- Processing
- Error
- Unfinished
- Created: Shows the date the test was created in GTR
- Updated: Shows the most recent date of either the updated date for the test or the date of the annual review for the laboratory
- Actions; icons allow for the following functions:
- Edit test. This will open the Submission Portal page for a test in a new tab. Click 'Edit'. Be sure to step through each tab of the test and click 'Submit' on the 'Review & Submit' page.
- Continue editing (for unfinished tests). This will open the Submission Portal page for a test in a new tab. Be sure to step through each tab of the test and click 'Submit' on the 'Review & Submit' page.
- Copy test. This will open the Submission Portal page for a test in a new tab. Provide a new name for the test and make the necessary changes. Be sure to step through each tab of the test and click 'Submit' on the 'Review & Submit' page.
- Link to public site: Click on the GTR test accession ID to go to the public site for the test
Search Tests
Use the search box to enter a term and select the field to search. The list of tests will include those that have the term in the field option selected, and the counts for the tests that have the term will be displayed. The 'Clear all' button will clear the search term from the search box as well as any filters and restore the test count to the original count. You can search tests by the following test attributes or parameters:
- All searchable fields
- Order Code
- Submission ID
- Test accession
- Test ID
- Test name
- Test-specific contact person
- URL-How to order
- URL-Specimen source
- URL-Test
- URL-Test codes
- Conditions
- Genes
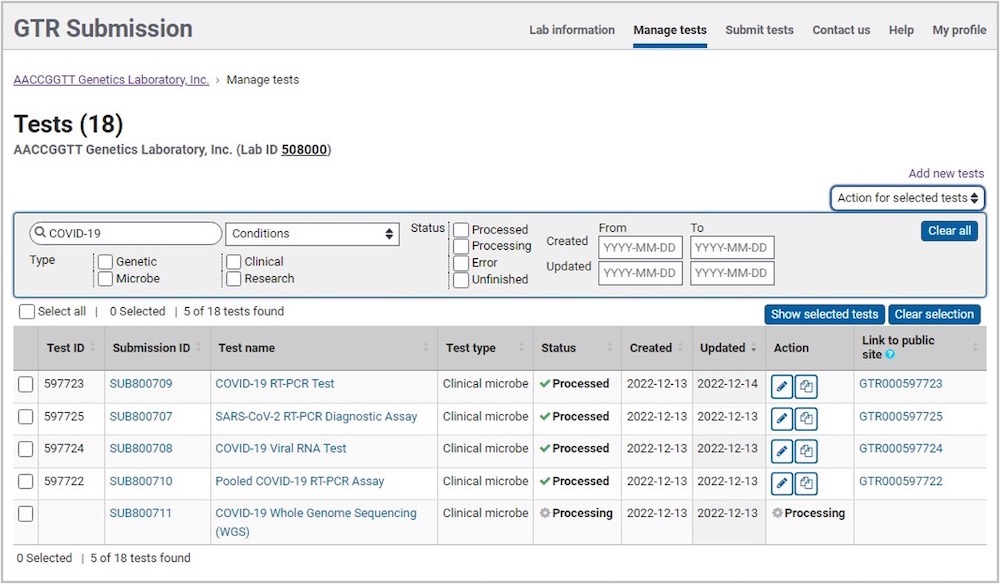
Filter Tests
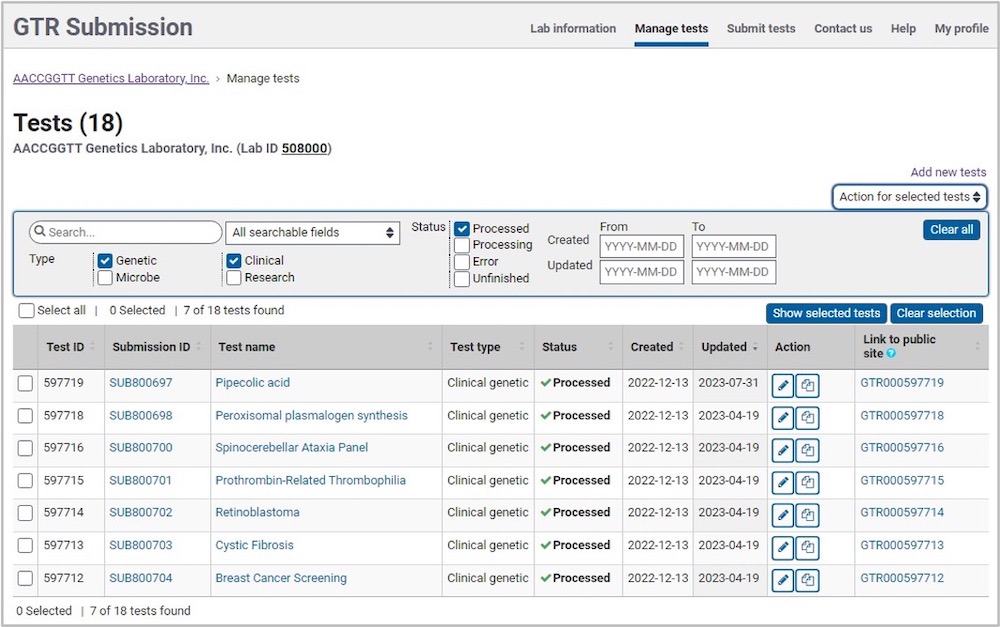
Use the search box to enter a term and select the field in which to restrict your search. The list of tests will narrow to those within the selected parameters and the counts for the tests that have the term will be displayed. The 'Clear all' button will clear the search term from the search box as well as any filters, and restore the test counts to the original count. Filter the test list by the following test attributes or parameters:
- Test attributes:
- Human or Microbe
- Clinical or research
- Status; each test will show one of the following:
- Processed
- Processing
- Error
- Unfinished
- Date range:
- Created
- Updated
Select Tests
Check the box for 'Select all' to select all tests; you can uncheck the box to remove the selection. You can also select individual tests. The selection will be preserved even if the filters are removed. Once you have selected tests, you can proceed to perform an action on the selected tests.

Perform action for selected tests
Available actions on selected tests are:
- Bulk update
- Delete
- Download spreadsheet
Bulk update
With the bulk update feature, you can edit multiple tests in the wizard at the same time for select fields. More details about this feature are here. See details about the bulk update feature.
Delete
Once you have selected tests, click 'Action for selected tests' above the filters table and select 'Delete'. You will get a prompt to confirm that you wish to delete the tests.
Download spreadsheet
Selected tests, then click 'Action for selected tests' above the filters table and select 'Download spreadsheet'. A spreadsheet file will be saved to your downloads folder.
You can use the data in the spreadsheet to submit updates to the tests. Once you have updated your spreadsheet and are ready to submit, go to the Submit Tests page to upload your spreadsheet. For instructions about completing your spreadsheet for submission, see clinical genetic tests spreadsheet submission or clinical microbe tests spreadsheet submission.
